Macをスリープ状態にする方法はいくつかありますが、こんなことを思ったりしませんか。

自分のやりやすいキーボードショットカットでスリープにできたら…
押しやすい形のキーの組み合わせでスリープができたら、簡単にできてとても便利です。
この記事では、自分の好きな組み合わせでスリープ状態にできる「キーボードショートカットの設定方法」をご紹介します。
Macをスリープ状態にする方法はいくつもある


Macをスリープ状態にする方法はいくつかあります。
簡単ですぐにスリープ状態にできるのが、
- 電源ボタンを1.5秒長押し
- MacBookなら本体を閉じる
- ホットコーナー機能を使う
あたりだと思います。
でもキーボードショートカットでもできたら楽ですよね。
左手1本でパパッとキーをタッチしてスリープ。
自分が押しやすいキーの組み合わせのキーボードショートカットなら、上記の3つの方法と同じぐらい簡単にできる。
キーボードだけでできる操作は楽で便利です。
キーボードショートカットでスリープ設定する方法


キーボードショートカットでスリープ設定する方法は、とても簡単ですぐにできます。
どのキーの組み合わせでスリープしたいのか、先に考えておいてくださいね。
僕の場合で説明します。
設定するスリープのキーボードショートカットは
「control」+「command」+「s」
ここは自分の好みの組み合わせで設定すればOKです。
設定の仕方は以下の手順になります。














例えば、スリープのショートカットキーを【「control」+「command」+「s」】にする場合


これでスリープにする場合は「control」+「command」+「s」を押せば、スリープ状態に入るようになります。


まとめ


Macをスリープ状態にする方法はいくつかありますが、キーボードショートカット設定なら、左手1本で使える組み合わせにしておくととても便利。
サクッと設定してしまいましょう。
スムーズにスリープにできると、さらにMacが楽しくなりますよ。


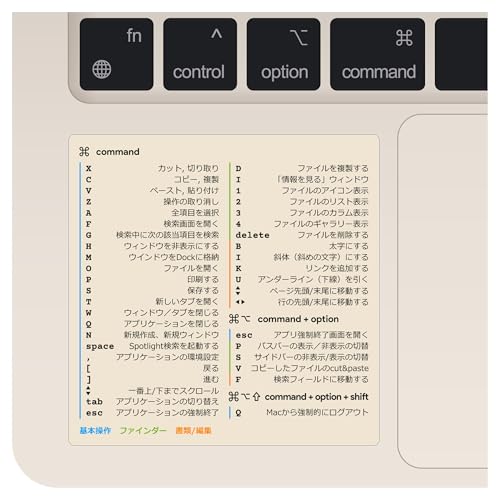









コメント