MacBookを始めて購入。
気分はわくわくウキウキウォッチ。
いざMacBookを開き早速始めると
「基本的な操作が分からないことだらけ」
なんてなってしまうことはありませんか?
僕は3年前にMacBookを購入して始めて触ったのですが、分からないことだらけでした。
現在はとても快適に使いこなしていますが、MacBookを始めて購入して基本的なことに戸惑っているあなたに、ここだけでこっそり分かりやすく解説いたします。
この記事でスッキリしていってくださいね!
MacBook初心者には基本的な操作が分からない

画面やキーボード、トラックパッドの使い方などMacBook初心者には基本中の基本で分からないことだらけです。
僕も3年前に初めてMacBookを購入し何となく使ってみましたが、画面をうまく閉じれなかったり移動できなかったり基本的な操作がちぐはぐ状態。
だから慣れるまではかなり効率が悪くストレスを感じることも多々ありました。
ただ直感的にここに慣れてしまえば「かなり快適になるだろうな」ってことは感じていましたが、何せ便利技とか時短技とかそういうレベルでは全然ない状態。
Windowsで慣れていたのでMacでは戸惑うことが多少あったのです。
でも慣れてしまえばめちゃくちゃストレスフリーで逆にもっともっとMacが触りたくなる状態に。
少しでもこんな状態になれるように、僕がMacBook初心者だった頃につまずいた基本操作を振り返りながら解説したいと思います。
MacBook初心者が悩む11の基本操作

そんなところで!
なんていうところが本当に分からなかったMacBookの基本操作。
あくまでも個人的な経験ですが、こんなところにつまずいたので以下にあげておきます。
電源のオンオフはどうする?
MacBookは基本的に電源をオフにせずスリープでOK。
iPhoneの感覚でいいんです。
iPhoneもいちいち使い終わったら電源をオフにしないですよね。
MacBookを使い終わったらディスプレイを閉じるだけ。
使う時は開くだけですぐに使えます。
1つ注意点は、バッテリーの消耗を少しでも抑えるために開いているアプリは全て閉じてからスリープ状態にしましょう。
アカウントの変更
MacBookを購入したら1番最初にやるのが初期設定。
電源を開いたら設定アシストが自動で起動するので、そのまま誰でも簡単に指示に従って進められます。
ただし注意したいのが途中で出てくるアカウント作成項目。
フルネームとアカウント名の2種類入れる項目があります。
フルネームはログイン画面に表示される名前で後からでも簡単に変更できるのでなんでもいいですが、問題はアカウント名。
アカウント名はホームフォルダの名前として使用されるもので後で変更したい時にちょっとややこしい。
もう1つ管理者アカウントをを作成しないと変更できないので慎重に考えてつけるのがおすすめです。
もし後で変更したい時には、こちらの記事で詳しく解説してますのでご参考にして下さい。
トラックパッドの操作
トラックパッドの操作は、まずは基本的なことだけ覚えておけばほぼ問題ありません。
他のPCのタッチパッドとは大きく違い、かなり感度がいいのでiPhoneを操作する感覚でほぼいけるので違和感なくできます。
その操作性には感動すら覚えます。
ポインタの移動
置いた指を動かした方向に滑らせる

クリック
トラックパッドを押す

ダブルクリック
トラックパッドを2回連続で押す

スクロール
2本指で上下動かしたい方向に滑らせる

右クリック
2本指でトラックパッドを押す

ドラッグ
トラックパッドを押したまま指を滑らせる

ピンチアウト/ピンチイン
Webサイトや写真を拡大するなら2本指を広げ、縮小するなら狭める

Macのトラックパッド操作は、とても簡単で快適ですよね。
他にもこれを覚えておけば、もっと気持ちよく使えます。
詳しい内容を知りたい人は、こちらの記事をご参照ください。
MagSafe3ケーブルの外し方
MacBookを充電するMagSafe3ケーブル。
本体側の接続部は強力な磁石でピタッと接続できますが、外す時にかなり強力なので戸惑いました。
最初はコードの部分を持って思い切り引っ張って外してました。
そのまま続けていたら、多分コード部が断線したかと思います。
実はこんなに簡単に外せるんです。
ウインドウの閉じ方
こんな基本的なことも最初は分かりませんでした。
Windowsだと開いたウインドウの右上に「閉じる」というボタンがあるので簡単ですが、Macはどこだ?って。
笑い話ですがマジで分からなかったです。
同じような方がいればこちらの記事で詳しく説明しています。
アイコンの下の黒い点の消し方
最初は気づかなかったのですが、途中からdock内のアイコンの下に黒い点があるのに気づきました。
なんだこの黒い点!?
って。
放っておいたら大変なことになってました。
解消法はこちらの記事で解説しています。
スクショの仕方
スクショの仕方も最初に覚えたい操作です。
Macには3種類のスクショモードがあります。
基本的には「shift」+「command」+「3」と覚えておけば画面全体をスクショできます。
その他には「shift」+「command」+「4」と「shift」+「command」+「5」があり、それぞれで細かい設定のスクショや保存先などを選んだりできます。
アプリの削除の仕方
アプリの基本的な削除方法は、iPhoneと同じ感覚で消したいアプリのアイコンの上で長押しすると「×」が出るのでクリックすれば消せます。
しかしアプリによってはこの操作で「×」が出ないものもあります。
そんな場合は削除する手順が多少異なります。
こちらの記事で詳しく解説しています。
ショートカットキー
覚えておくと便利なショートカットキー。
Windows操作で慣れていると、Macではキーボードの名前や位置など多少違うので戸惑いますが、基本的には一緒です。
覚えておくと便利なMacでのショートカットキーは、こちらの記事にまとめていますのでご参考にしたい方はどうぞ。
カーソルの右側の文字を消す方法
Windowsだと文字入力をしていて、1文字消したい場合に「delete」と「backspace」キーの2種類があります。
Macには「delete」キーしかありません。
Windowsで「delete」は、カーソルの後ろの文字を消すことができますが、Macではカーソルの前の文字が消えます。
これには最初ストレスを感じました。
カーソルの後ろの文字を消す方法はないのか?
とずっとモヤモヤしていましたが、その方法はありました。
これでスッキリです。
絵文字一覧の出し方
絵文字の一覧の出し方が分かっていると便利です。
iPhoneでは絵文字一覧は簡単に出せます。
Macでは最初分からず、絵文字を入れたい時には「えもじ」と入れてわざわざ選んでいました。
かなり面倒なやり方ですよね。
でもこの方法なら簡単に出せます。
まとめ

MacBookを使い始めて3年目。
今ではほぼ基本的な操作は身につきました。
でも買ったばかりの当時は分からないことだらけ。
その時に「分からない!」とつまずいた基本的な操作11のことをご紹介しました。
ここさえ掴んでおけば、より快適にストレスフリーでMacBookを使えるようになります。
少しでもご参考になれば幸いです。
MacBookに慣れてくると、もっと使いやすくという気持ちになってきます。
僕は今とても満足のいく作業環境でやっています。
興味のある方は覗いてみて下さいね。



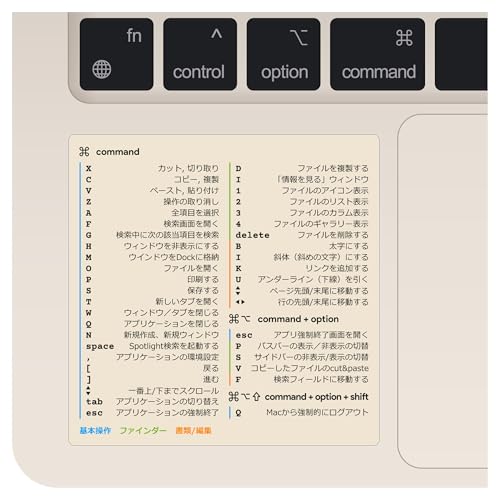









コメント